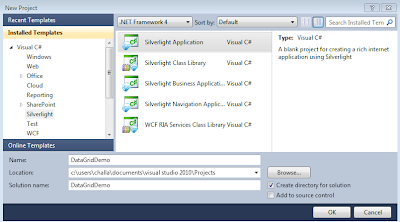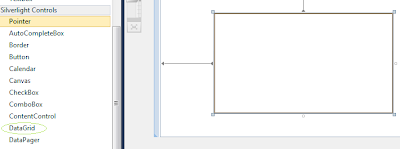Hi Guys,
This is just to give you the heads up on whats coming next on Xaml and more. Instead of only showing you how to do a task, i have made up my mind to develop fairly useful applications. They could be anything from workflow designers (he , he i have seen lots of people with queries on that ) to social networking sites (in silverlight , of course)
We will explore a vast combination of things related to Silverlight .
Well, maybe not that vast, but still you'll be able to understand it pretty fast.
Here are few of the things we'll dive deep into .
1) Silverlight pivot viewer
2) Bing Maps
3) MVVM ,Prism
4) Silverlight Business Applications
5) Custom controls
6) Windows Phone Apps.
7) XNA ( i think it comes in the more part of Xaml and more ...)
8) 3D in silverlight
9) Windows 8 development
We will create several applications through this journey , and i hope it will be a great learning experience for both you and me.
In case you find anywhere that things can be done in a better way in my code, please offer your valuable suggestions , and we will try to improve .
Some of the ones in my mind are
1) A Workflow creator.
2) A Social networking site.
3) A Chat client (Maybe we can explore networking and stuff here)
4) A Silverlight Content Management System ( a basic one, but should get you going)
5) An Online examination Portal
6) An Image editor in Silverlight (where we can try our hand at Bitmaps and layers and cool stuff)
I am going to start making the video tutorials and podcasts in parallel . So keep waiting for a few more days. Meanwhile you guys could keep encouraging me by giving new ideas for the tutorials :D
And from now onwards, i will try to post my code samples on Sky Drive and share them here.
This is just to give you the heads up on whats coming next on Xaml and more. Instead of only showing you how to do a task, i have made up my mind to develop fairly useful applications. They could be anything from workflow designers (he , he i have seen lots of people with queries on that ) to social networking sites (in silverlight , of course)
We will explore a vast combination of things related to Silverlight .
Well, maybe not that vast, but still you'll be able to understand it pretty fast.
Here are few of the things we'll dive deep into .
1) Silverlight pivot viewer
2) Bing Maps
3) MVVM ,Prism
4) Silverlight Business Applications
5) Custom controls
6) Windows Phone Apps.
7) XNA ( i think it comes in the more part of Xaml and more ...)
8) 3D in silverlight
9) Windows 8 development
We will create several applications through this journey , and i hope it will be a great learning experience for both you and me.
In case you find anywhere that things can be done in a better way in my code, please offer your valuable suggestions , and we will try to improve .
Some of the ones in my mind are
1) A Workflow creator.
2) A Social networking site.
3) A Chat client (Maybe we can explore networking and stuff here)
4) A Silverlight Content Management System ( a basic one, but should get you going)
5) An Online examination Portal
6) An Image editor in Silverlight (where we can try our hand at Bitmaps and layers and cool stuff)
I am going to start making the video tutorials and podcasts in parallel . So keep waiting for a few more days. Meanwhile you guys could keep encouraging me by giving new ideas for the tutorials :D
And from now onwards, i will try to post my code samples on Sky Drive and share them here.