The Model – View – View Model Pattern, also known as MVVM helps us create very scalable and efficient WPF/Silverlight applications that have some sort of Data access functionality. This is because of its clear separation of elements, just like the MVC Pattern.
The User interface (UI) is separated from the Data and business logic, and put into a separate layer called the View. There can be many views for an application, and any changes you make to your view do not affect your other layers. This very property makes it easy for development teams to focus exclusively on design, or create several Views having different ways to access data. It also makes it convenient for skinning the UI.
Next in the pattern comes the Model. This contains/provides the data classes necessary for the application. Your Model does not have any interaction with the View. Its only task is to represent data from the database/external sources. Since the View and Model are unaware of each other, you can have multiple models, which can be interchanged if necessary. This makes it convenient to access data from various kinds of data sources, without the user not having to change the interface at all.
And finally, the most important part of this Pattern, the ViewModel. The View model can respond to the changes in the UI through commands. The commands cause some methods to be fired, which change the properties of the view. It can access data from the Model, which in turn is accessible to the View.
We will be building an application that does no data access for now. Our focus will be on the View and the ViewModel. So create a new Data Bound Silverlight Application in expression Blend. I am using Blend 4.0. Name the application as Silver MVVM, and press Ok.
This Silverlight Data bound Application template creates the default structure for your project, including Sample Data, a View Model, and a View. Here the Sample Data acts as a Model.
The project structure that gets created is shown below.
The View contains all your interaction elements and is the visible UI. The advantage of using the MVVM pattern is that the code behind file for the view, i.e. MainView.cs here, can be empty without event handlers or any code at all.
The default View contains a textbox and a button. On clicking the button, the text of the textbox is updated. We will be creating a rectangle and a button. Upon clicking the button, the color of the rectangle will change. We will be modifying the existing code to accommodate the new controls. We will do the following steps while building this project.
1) Create the new controls in the View
2) Create the properties and a method in the View Model
3) Binding the properties of the View model to the view in XAML
Step 1 - Modifying the View
This is the default View.
Add the button and rectangle in View. We don’t need to add a single line of code at all.
Step 2 - Modifying the ViewModel
For editing the View Model, open the MainViewModel.cs, which is shown below.
Since we are trying to change the color of the rectangle, we will be using the Brush class present in System.Windows.media. So add a reference to System.Windows.Media
We are exposing a property called MyBrush, which will be bound to the Rectangle in the view. So we first add that to the View Model.
We also need to write a method that will be called when the button is clicked. We’ll call that method as ViewRectangleButton ().
Step 3 - Changing the Bindings in the View XAML.
Open the XAML for the View. You will find that there are default bindings for the existing button.
When you create 2 controls, the rectangle and the button, the following code will be added.
Change the code by Binding the Fill of the rectangle to MyBrush, and the MethodName to ViewRectangleButton.
T That’s it. You have successfully enabled the button click to change the Rectangle color.
Before Click After Click
Additional Steps
If you want to create a new user control that also follows MVVM, you already have existing item templates for that. Click on “Add New Item” in the Solution explorer, and you will be presented with various options.
Select the User Control with ViewModel.
Select the User Control with ViewModel.
You can use the same steps to implement complex bindings and add new functionality using the MVVM pattern.
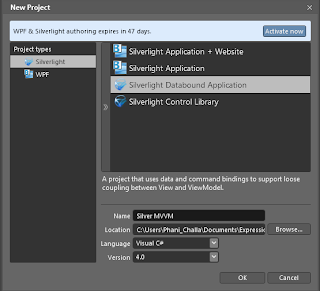



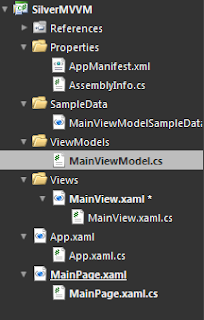

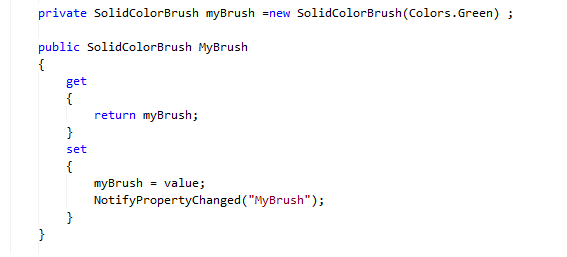







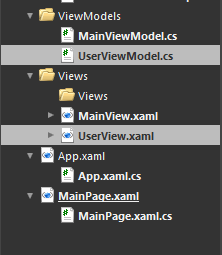
No comments:
Post a Comment